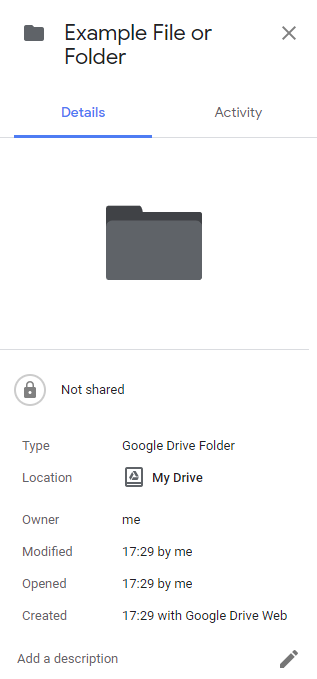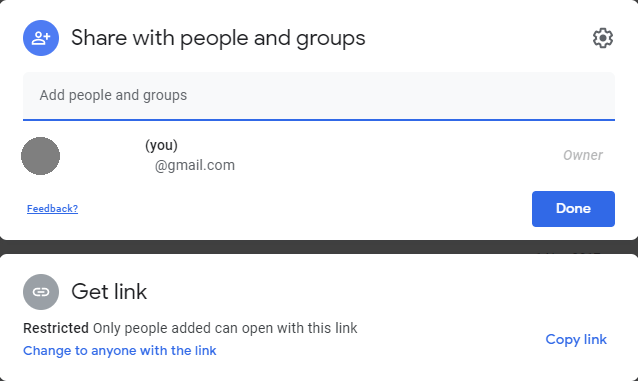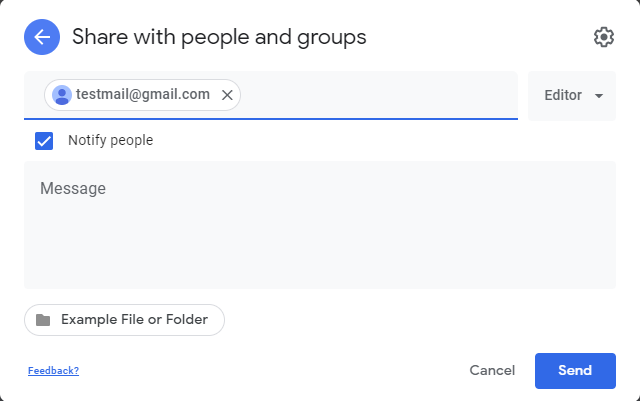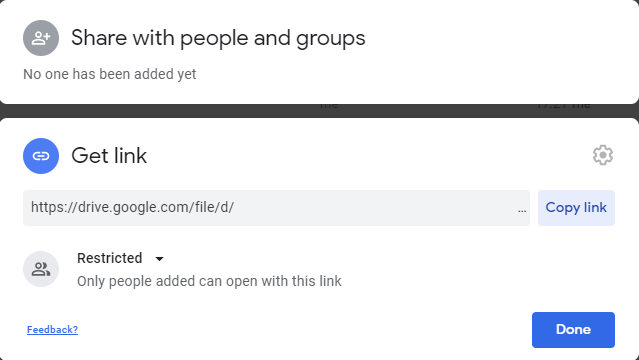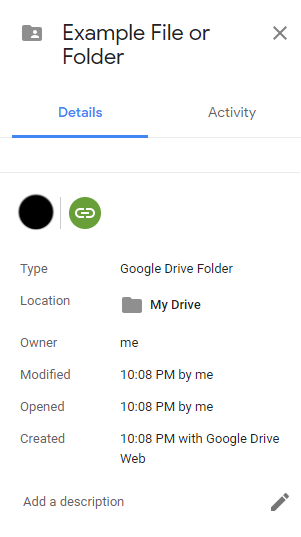Arcane University: Managing Google Drive
If you're new to using Google Suite, it can be a bit overwhelming trying to make sure that your work is private and how everything is set up. This is especially relevant for writers where you're going to be spending many, many hours in Google Drive.
Fortunately, that's where this guide comes in. This is a quick how-to for managing your work and making sure that link sharing can't potentially cause leaks.
Contents
Sharing files or folders[edit]
When you initially create a file that's in your own personal Drive or it doesn't have any collaborators attached, it's private. Only you can access it and it's impossible to get to without logging in to your account.
There are two ways of sharing files, which you can see when you right-click your file. These options can be mixed and matched.
[edit]
Share - Shares it directly with people who have a google account. This is the only option to only share your file with specific people.
When you begin typing in the text field, a suggestion bow below it will allow you to select people. When you click on someone in that dropdown, you are brought to the following menu:
Here, the dropdown menu allows you to select from two different permission levels (from least to most permissive):
- Viewer: Viewers can only see the file. By default, viewers can also download and print the file. To prevent this, click on the cog in the top right corner, which will allow you to disable this.
- Commenter (only available for certain files): Commenters can view the file and add comments. When they attempt to edit a file, these edits will be saved as suggestions, which you can accept or reject.
- Editor: Editors can make almost every edit you can, except delete the file. By default, Editors can also change permissions and share the file with other people. To prevent this, click on the cog in the top right corner, which will allow you to disable this.
By default, sharing a file or folder with a person will also send them an e-mail. You can disable this by unticking the 'Notify people' checkbox. You can also attach a custom message for the person with whom you're sharing the file. You only share the file when you click on the 'Send' (or 'Share', if you're disabled the message) button.
Clicking on the bottom part of the menu with 'Get link' will take you to the same menu as Get shareable link.
[edit]
Get shareable link - Gives anyone with a link to your file the same permissions.
⚠️Note: the permissions are not specific to the link you copy. Any time you edit the link permissions, you edit the permissions for the whole file or folder.
By default, the file is set to 'Restricted'. This means that only people who you have added with Share can access the file, as long as they are logged in. In order to make the file public, set the file to 'Anyone with the link'. This will give everyone, even people who are not logged in, the same permission level. You can select this permission level to be one of the same options you can specify when sharing - Viewer, Commenter or Editor.
If you see the green symbol under info, link sharing is on. Anyone who has or could possibly have ever had access to the link, regardless of how old it is since links don't expire, can access the file/folder.
Mixing permissions[edit]
You can mix these options - you can, for example, set it so that anyone with the link can view, but also so that certain people can edit. A user will always have the most permissive options available - for example, if they have been set as Viewer in the [[#Share|]] menu, but anyone with the link can edit, they can still edit the file, even when logged in.
Removing access for a file or folder[edit]
In order to remove access for a file or folder that you shared with 'Get shareable link', you only have to set it back to 'Restricted'. In order to remove access from someone with whom you shared the folder using the 'Share' option, you can remove their access from the file in the same menu, in the dropdown next to their name.
Note: when you remove a file from your Google Drive, it does not truly get deleted and other people can still access it. In order to truly delete it, go into your bin, right-click the file and use the 'Delete Forever' option.