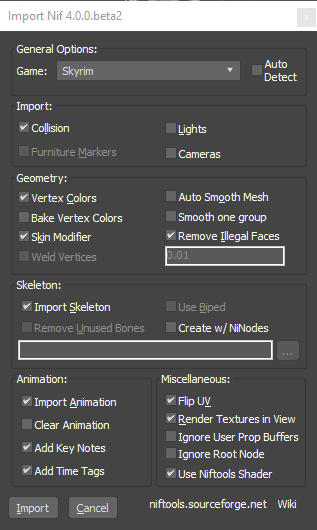Arcane University: 3DS MAX Import
The Beyond Skyrim Wiki — Hosted by UESP
This tutorial covers the various options available when importing a nif into 3DS Max
Options[edit]
General Options[edit]
Select which game the nif you are importing. You may also use the Auto Detect checkbox to have the importer identify the game automatically from the nif file. Personally, I have only tested this importer/exporter using nif files from Skyrim Legendary Edition and Skyrim Special Edition.
Import[edit]
Select which types of data to import from the nif file.
- Collision imports collision data embedded in the nif file.
- Furniture Markers is a feature that only applies to Oblivion meshes and is not fully implemented. It is disabled.
- Lights toggles whether 3DS Max imports light objects. Only three types of lights are supported:
- Omni – Omni lights cast light in all directions.
- Free Spot – Casts a focused beam like a flashlight that spreads out in a cone.
- Free Direct – Casts a focused beam that is parallel like sunlight.
- However, nearly all lights in Skyrim are set using placed light objects in the Creation Kit. In most cases you can leave this option unchecked.
- Cameras attempts to import camera objects. This appears to be used for some Oblivion objects. Only free cameras are supported. In most cases you can leave this option unchecked.
Geometry[edit]
- Vertex Colors Select to import vertex colors into 3DS Max. Vertex colors are RGB colors added to the vertices of a mesh that alter the appearance of the underlying texture. Skyrim meshes use vertex colors extensively. You will usually want this enabled.
- Bake Vertex Colors Select to bake the vertex colors into the mesh. You may still add a vertex color modifier to the mesh at a later time. However, you will not be able to directly edit any imported vertex colors, only override them.
- Skin Modifier Select to import the vertex weight settings from the NiSkinInstance object on the mesh into a Skin modifier.
- Weld Vertices This option does not appear to be functional.
- Auto Smooth Mesh Controls auto smoothing on the imported mesh. When selected, angles less than 30 degrees will be smoothed.
- Smooth as one group Assigns all faces to one smoothing group
- Remove Illegal Faces Removes illegal faces using 3DS Max APIs. This is usually not actually required when importing existing meshes but there are no performance penalties and there is no harm in using it.
Skeleton[edit]
- Import Skeleton This setting controls whether the skeleton present in a nif file is imported to3DS Max.
- Use Biped Use biped is not supported and is disabled.
- Remove Unused Bones Attempts to remove bones that do not appear to be in use. It is not recommended to enable this setting.
- Create w/NiNodes Imports bones as NiNode objects rather than 3DS Max bones.
- Skeleton File This setting controls which complete skeleton will be used when importing the mesh. By default this will default to a file named Skeleton. NIF in the same directory as the mesh. Otherwise, the importer will attempt to use a default file location.
Animation[edit]
- Import Animation Controllers whether animations will be imported to 3DS Max. Other animation import settings will be ignored if this option is unchecked.
- Clear Animation Clears any transform animation and key note tags in the scene before importing the NIF file.
- Add Key Notes Adds a notes track attached to NiNodes and Bones that define how the exporter should split up and label animations. These notes tracks are visible in the Dope sheet, attached to specific animated items. (Usually a parent node of animated meshes.)
- Add Time Tags Used for importing and exporting old nif formats that do not support Key Notes, such as Morrowind. There do not seem to be any consequences for leaving this checked on newer nif files.