User:Gazorpo/Blender to Skyrim
Here is a basic guide to put a simple Blender object into Skyrim Special Edition.
We will export to an FBX file, convert it to a NIF file, and then adjust it.
The steps are based on this video and this video. If you want, you can just watch one or both of them instead, then check here when you run into issues and skip to verification below at the end.
If you get stuck, find me in the Arcane University's Discord server and ask for help. :)
Contents
Requirements
This is for Windows only.
Download any of these that you do not already have, and unzip the .zip and .7z files (use 7-Zip for .7z):
- Blender 2.83+
- Also install it
- CK-CMD stable build
- NifSkope 2.0 Dev 7
- SSE NIF Optimizer 3.0
- If you have textures: Paint.Net 4.2+
- Install it, too
- If you want to add object collision:
- NifUtilsSuite 1.2.2 (requires signup to download)
- No need to install it yet
- nif.xml
- For unmovable Skyrim objects: Skyrim_Static.nif
- For movable Skyrim objects: Skyrim_Clutter.nif
- NifUtilsSuite 1.2.2 (requires signup to download)
- If you want to check if your conversion worked:
- Skyrim Special Edition
- Skyrim CreationKit
Stage 1: prep textures
If you have a colour texture:
- Open it in Paint.Net
- Resize it so the height and width are powers of 2 (example: 4096x4096 is OK, but 6144x6144 is not)
- Export it to a DDS file with BC1 compression in a folder called "textures" next to the .blend file
If you have a normal map:
- Open it in Paint.Net
- Resize it so the height and width are powers of 2 (example: 4096x4096 is OK, but 6144x6144 is not)
- Export it to a DDS file with BC7/DX11+ compression in a folder called "textures" next to the .blend file
Stage 2: export from Blender
- Open your mesh in Blender
- Ensure that the Blender unit scale is 1.0 and the object is the desired size in your preferred unit system
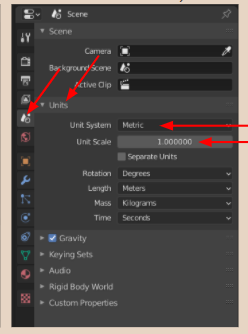
- Duplicate the object in Blender with Shift+D and then right click to prevent moving it
- Scale the new object in Blender 100x
- Apply all transforms on the large object in Blender by pressing Ctrl+A with the object selected and clicking All Transforms
- With the large object selected in Blender, click File > Export > FBX (.fbx)
- In the pane that appears, on the right side and in the Include section, enable Selected Objects and in Object Types select only Mesh:
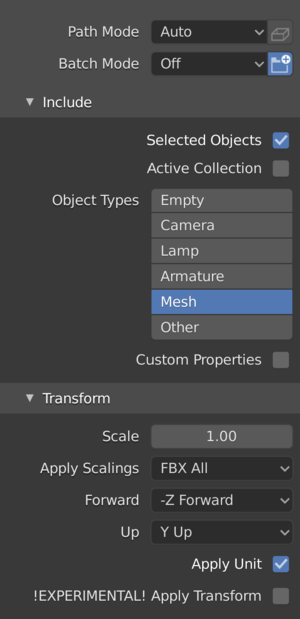
- At the bottom of the pane, click the Export FBX button
Stage 3: convert to NIF
- Open the FBX file's containing folder in a file explorer window
- In another window, open the folder with CK-CMD
- Drag the FBX file onto the file fbx_to_nif.bat in the CK-CMD folder
- This creates a NIF file in the same folder as the FBX file
Stage 4: add textures
If you have a colour texture and/or normal map:
- Open the NIF in NifSkope
- Click the model on the right
- In the top-left panel, open all hierarchy trees, and click the BSShaderTextureSet entry
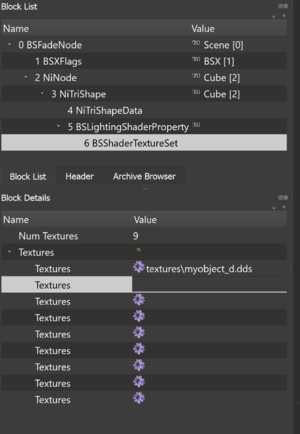
- In the bottom panel, open the hierarchy tree
- If you have a colour texture:
- Double click the value column in the first row of the tree, and ensure that it is textures\<colour texture name>.dds
- Save the file, and click Yes or OK if any dialog box appears
- If you have a normal map:
- Double click the value column in the second row of the tree, and ensure that it is textures\<normal map name>.dds
- Save the file, and click Yes or OK if any dialog box appears
- If you have a colour texture:
- Note: you should now be able to see your textures on the mesh
Stage 5: add collision
If you want object collision:
- Open NIFUtilsSuite
- If you have not used the .exe file before, it will ask you for settings. In the first screen, add the files below. For the later screens, just use the defaults
- NIF.XML: nif.xml from Requirements above
- Textures: your Skyrim Data\textures folder (example: mine is G:\SteamLibrary\steamapps\common\Skyrim Special Edition\Data\textures)
- Templates: the folder with either of the Skyrim_X.nif files from Requirements above
- Default Input: wherever you generally want to put your NIFs
- Default Output: same as Default Input
- NifSkope: NifSkope.exe
- Click the Chunk Merge tab
- In the Files > Target-File and Collision-File fields, open your NIF
- In the Files > Template field, select Skyrim_Static.nif for an immovable object or Skyrim_Clutter.nif for a movable one
- In Collision Source, select Mesh data
- In Collision Material, select from the dropdown a type of visual and sound effects for your object colliding with things in game
- Click the Add Collision button at the bottom right part of the window
- Note: if it crashes, try making and using a simple bounding box for the Collision Source by adding a cube mesh in Blender, transforming it in Object Mode to barely contain your 100x-scale mesh, applying the transforms with Ctrl+A > All Transforms, and exporting it to FBX and converting it to NIF as above
Stage 6: prep for Special Edition
- Copy the NIF to the same folder as SSE NIF Optimizer.exe
- Open SSE NIF Optimizer, and click the Optimize button
- If you added collision:
- In NifSkope, open the NIF in the Optimizer folder
- Note: the textures do not appear here. This is OK :)
- Note: if you click the red Show Collision icon button, you should see your collision wireframe in red
- Right click the mesh, and click Mesh > Update Bounds. If a dialog box appears, click Yes
- Save the file. If a dialog box appears, click Yes or OK
- In NifSkope, open the NIF in the Optimizer folder
Stage 7: verify
If you want to see your object in game to know if it works:
Move to Skyrim folder
- Copy the NIF from the Optimizer folder to your Skyrim Data\Meshes folder (example: mine is G:\SteamLibrary\steamapps\common\Skyrim Special Edition\Data\Meshes)
- If your mesh has textures, copy those DDS files to your Skyrim Data\textures folder
Add to game
- Open CreationKit
- Click File > Data
- Double-click Skyrim
- If you already have a mod you want to add to, double-right-click it
- Click the OK button
- Ignore all warnings
- In the left-side list of the Object Window, select a category or subcategory that you think best describes your object
- In the right side list of the Object Window, find something roughly similar to your object. Right-click it and click Duplicate
- Double-click the duplicated object
- At the top of the new window, rename the object to a single word describing your new object
- Beside the Model field, click Edit
- Beside the Model File Name field, click Edit
- Select the NIF in your Skyrim Data\Meshes folder
- You should see a properly sized and textured version of your mesh
- Click the OK button of both windows, and when a dialog box appears, click No then Yes in the next dialog box
- In the Cell View, double click UnownedCell
- A 3D view of the cell should appear. You can zoom with the scroll wheel, rotate around the selected object with Shift, pan with Spacebar, and focus on an object by double-clicking its name in the Cell View or pressing Shift+F for the selected object
- Drag your new object from the Object Window to the 3D UnownedCell view
- You should see your new object. You can move it horizontally by clicking and dragging it, and vertically by holding Z while clicking and dragging. You can also rotate an object by right-clicking it and dragging, optionally holding Z, X, or C for a particular axis
- Save your mod by clicking the Save icon button in the top left part of CreationKit
- If prompted, enter a name for your mod's file
Check in game
- Open the Skyrim launcher, and click PLAY
- In the Skyrim main menu, click MODS, and wait for them to load
- Press T and ensure that your mod is selected, then press Esc twice, and click OK if it asks you to restart the game
- You might also need to disable any mods that prevent you from spawning a new character where you want (example: Random Alternate Start)
- In the main menu, press the ~ key, which opens the console
- In the console, enter: coc unownedcell
- This starts the game inside the cell you edited in CreationKit
- You should now see your model from Blender :)